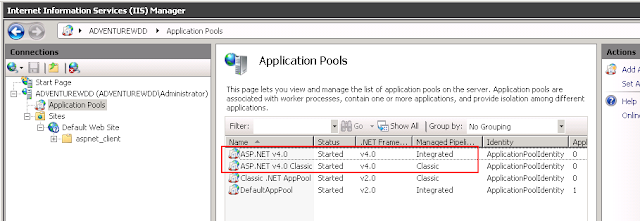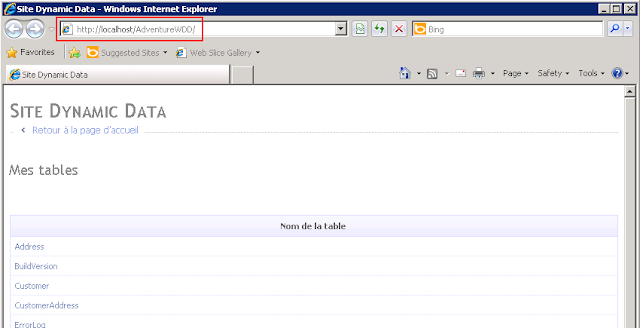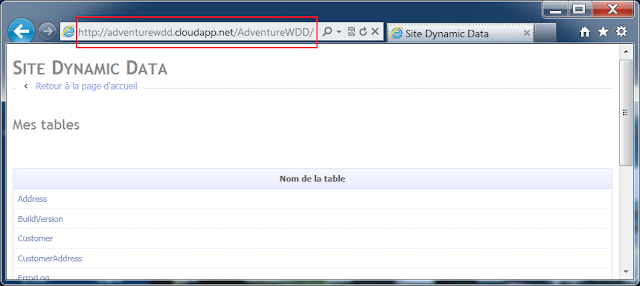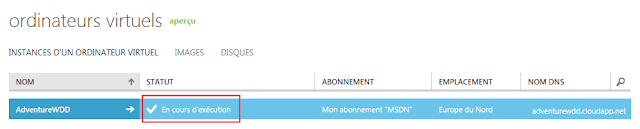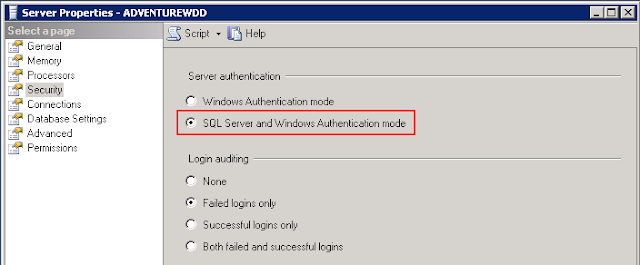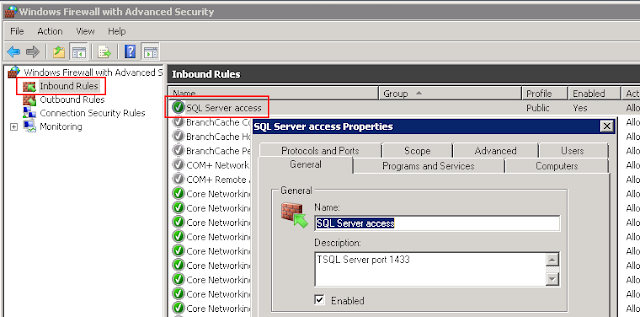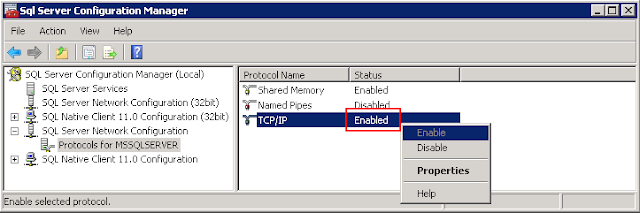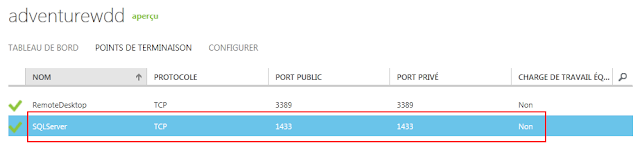La première partie a abordé :
- Etape 1. Créer la machine virtuelle et déployer la base de données
Dans cette deuxième partie du tutorial, nous abordons maintenant :
- Etape 2. Déployer l'application Web
Etape 2. Déployer l'application Web
Noter que cet exemple peut être enrichi de diverses manières :
- [0h32] Revenir à la machine virtuelle, et lancer « Server Manager » pour ajouter le rôle « Web Server (IIS) » en prenant soin de sélectionner les services « Application Development (ASP.NET…) »
- [0h37] Le Framework .NET 3.5 est déjà installé sur la machine virtuelle. Si votre application Web requiert le Framework .NET 4.0, télécharger le depuis la machine virtuelle avec le lien suivant : http://www.microsoft.com/en-in/download/details.aspx?id=17718 (pour autoriser le téléchargement depuis Internet Explorer, depuis le « Server Manager », désactiver temporairement la sécurité activée par défaut avec l’option « Configure IE SEC » - Internet Explorer Enhanced Security Configuration), et procéder à son installation. Après le redémarrage requis par l’installation du Framework .NET, ouvrir IIS manager et vérifier que ASP.NET 4.0 est bien présent dans les « Application Pools ».
- [0h50] Installer votre application Web dans Ie serveur Web IIS, tel que vous avez l’habitude de le faire avec votre serveur Windows. Configurer correctement la chaîne de connection à la base de données installée à l’étape 1.
- [0h55] Toujours depuis la machine virtuelle, lancer Internet Explorer et accéder à l’application Web pour vérifier son bon fonctionnement
- [0h57] Revenir au poste local, sur le portail Windows Azure et ajouter au niveau de la machine virtuelle un nouveau « Point de terminaison » pour autoriser l’accès au port 80, là où l’application Web est accessible.
- [0h59] Votre application Web est maintenant accessible en dehors de la machine virtuelle, depuis tout accès Internet : il suffit donc de lancer Internet Explorer et de tester l’application Web depuis votre poste local.
- [1h00] Félicitations, vous avez terminé toutes les étapes, votre application est opérationnelle !
Noter que cet exemple peut être enrichi de diverses manières :
- Déployer sur deux machines virtuelles : une première pour l’application Web, une deuxième pour la base de données SQL. Les étapes sont similaires à celles abordées, un point d’attention sera porté sur la bonne configuration des points de terminaison ainsi que la chaine de connexion à la base de données.
- Configurer la machine virtuelle pour autoriser un déploiement avec Web Deploy. Il faudra installer sur la machine virtuelle le service Web Deploy depuis ici et le configurer avec les étapes décrites ici. Un nouveau point de terminaison devra être ajouté sur le port 8172 pour accepter les déploiements Web Deploy depuis l’extérieur.